2020年11月02日
テレワークを快適にする方法として、ペーパーレスによるiPadの活用を紹介しましたが、紙でのチェックからPDFでのチェックにすることで、より効率アップできる方法もあります。PDFでのチェックの利点は大きく分けて3つ“検索できる”“共有できる”“聞ける”の3つがあります。テレワークだけでなく普段の業務にもお試しいただきたいPDFチェックの活用方法の中から今回はその1“検索できる”を具体的にご紹介いたします!
まずPDFでのチェックで使いこなしたいのは注釈機能です。ノート注釈やテキスト注釈により変更点の指示や変更内容の詳細指示がおこなえます。そのほかにも打ち消し線や手書き入力などもあり注釈内容はウインドウ上に一覧表示されます。注釈ウインドウには返信を追記でき、指示に対しての補足も書き込めます。
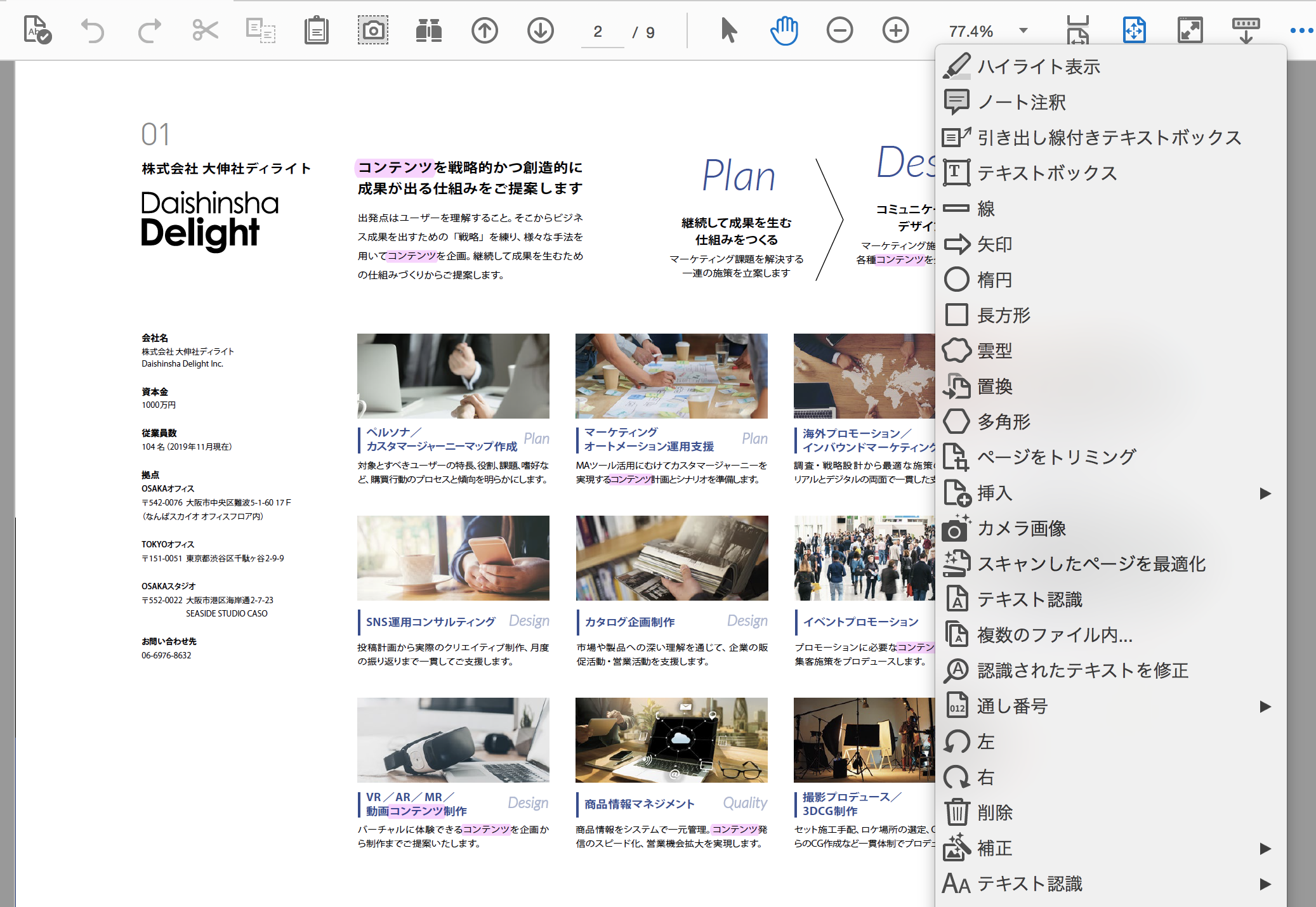
ここまでは使用されている方も多いかと思いますが、さらに便利なのが注釈の検索機能です。「注釈をフィルター」のアイコンをチェックすると下記の項目でのフィルター設定がおこなえます。
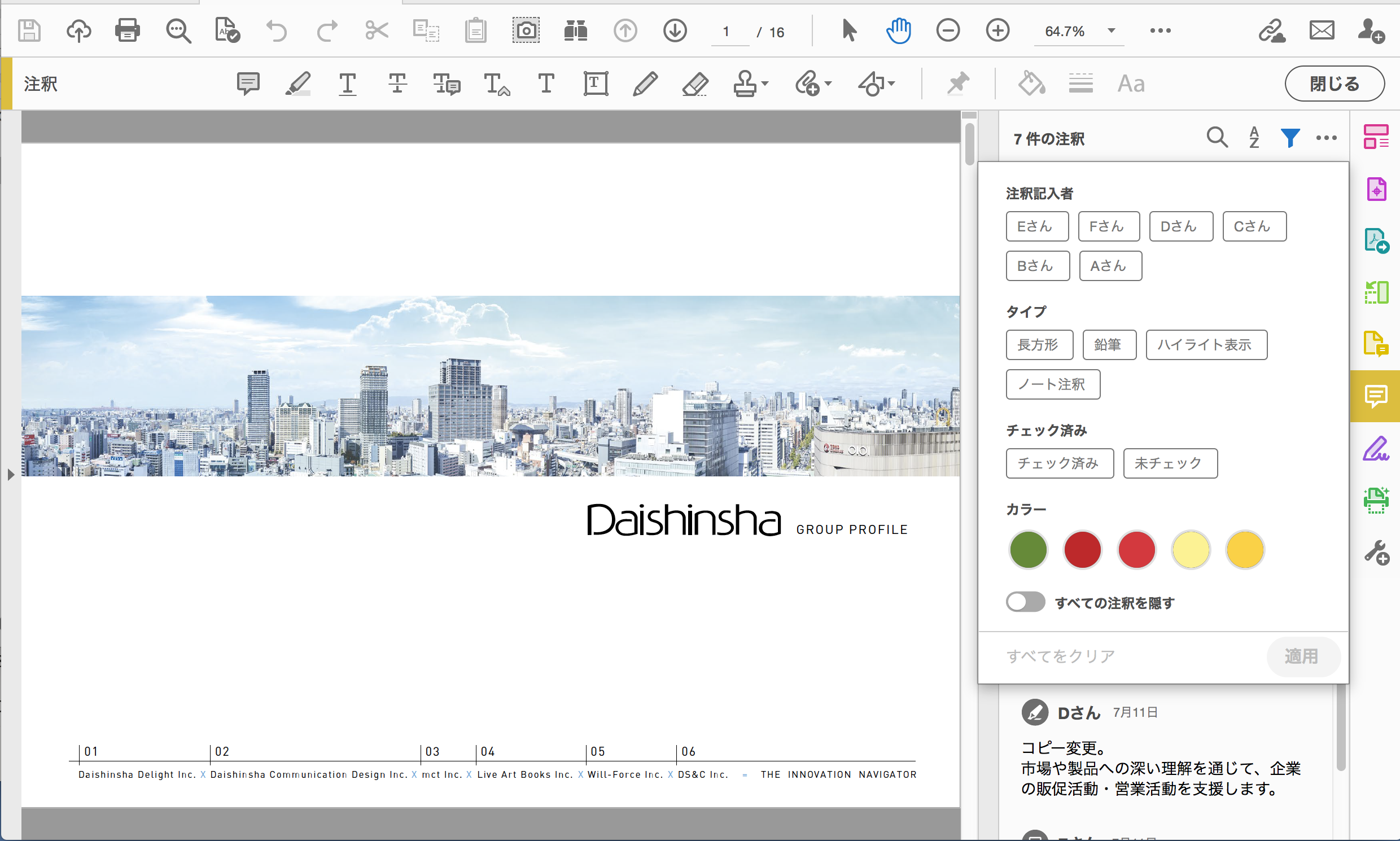
・注釈記入者:注釈を記入した人の名前が表示されます。
・注釈のタイプ:ノート注釈・鉛筆・ハイライト表示などの注釈の種類が表示されます。
・カラー:注釈の色が表示されます。iPadなどのアプリで手書きした場合の文字の色などが表示されます。
1つのファイルにたくさんの注釈があって、特定の人の注釈を探し出して確認したり、また注釈を色分けして、赤は修正、青は確認などといったように整理して確認することもできます。
さらに設定により注釈にチェックボックスをつけた場合には
・チェック済み:チェック済み・チェック未が表示されます。
注釈内容のチェック漏れがないかを確認するのに便利です。
ページ数が多いカタログや書類の中で、製品名や品番、仕様など決まった用語を探すとなると大変な作業です。製品が廃番になった時に、その製品がどのページのどこに掲載されているか探し出すという作業は結構多いかと思います。そんな時に便利なのがPDFのワード検索です。簡易検索で名称や文言を探すことも可能ですが、本格的にチェックをする場合にはこちらの高度な検索がオススメです。
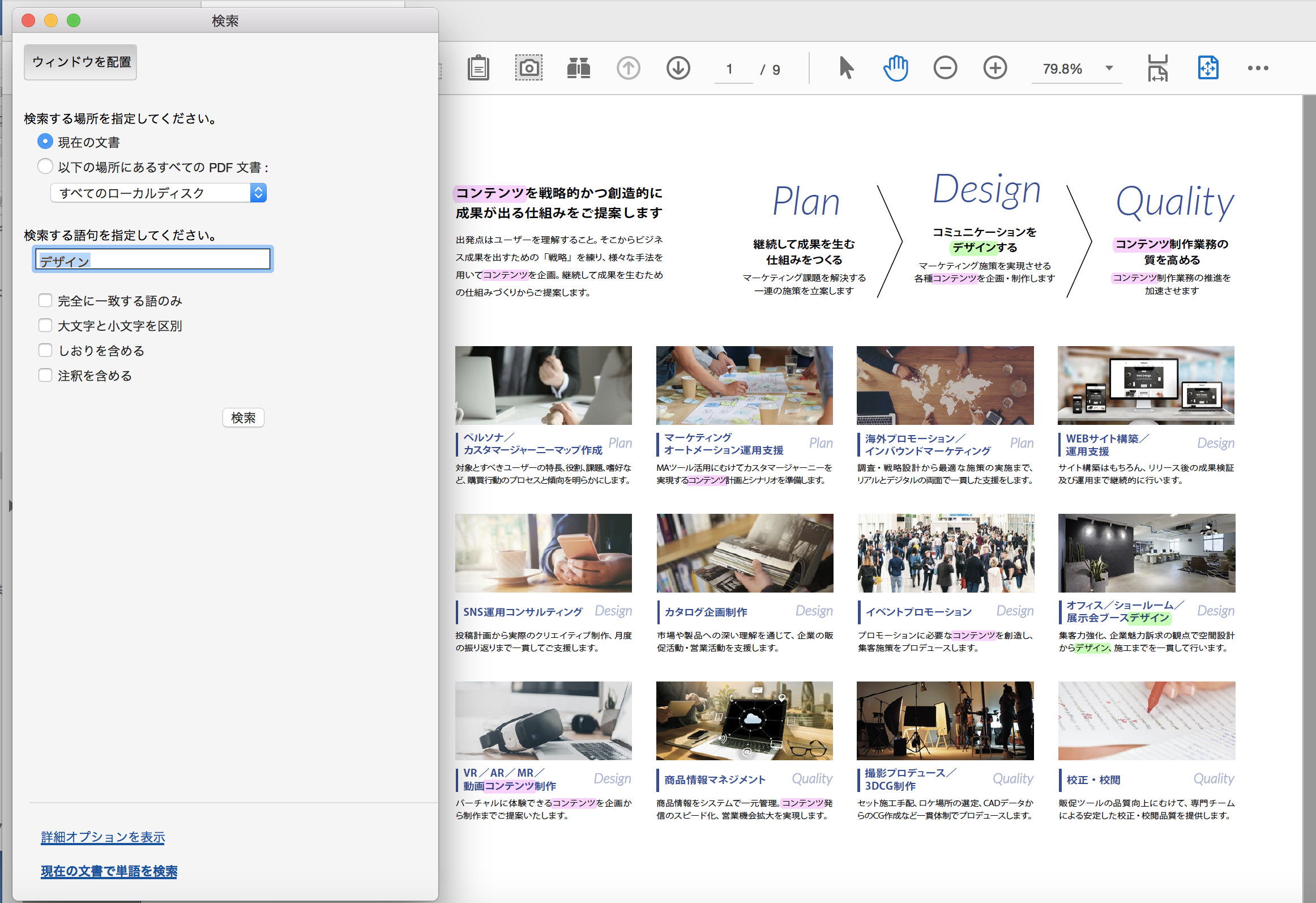
高度な検索でワードを検索し、抽出されたワードをハイライト表示することでレイアウト内の文字にマーカーが引かれた状態になり、注釈としても保存されます。ハイライト表示は検索する文字ごとに変えることもできます。さらに複数のワードも半角スペース空きにして検索することで一括検索できます。この機能を活用することでスピーディーで精度の高いチェックが可能になります。
(上の写真では「コンテンツ」というワードを検索してピンク色のハイライト表示に、「デザイン」というワードを緑色のハイライト表示にしています。)
紙の出力では時間がかかることもPDFなら簡単で効率的にできることが数多くあります。
次回は利点その2 “共有できる” をご紹介させていただきます!